〜MIDIキーボードを使ってみる〜Studio Oneではじめよう!DTM入門(MAC) [DTM]
今回はKORGのMIDIキーボードnanoKEY2を使って打ち込みをより快適にしていきます!
・外部デバイス設定
まずはメニューから環境設定を選択
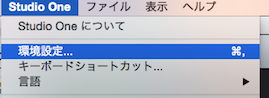
外部デバイスを選択し
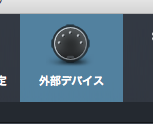

追加をクリック。
新規キーボードを選択。
製造元を入力
デバイス名を入力
MIDIチャンネルをすべて選択
受信元を「nanoKEY2 KEYBOARD」に設定
送信先は「なし」で設定。
デフォルトのインストゥルメント入力にチェックを入れてOKをクリック

・MIDIキーボードを使って打ち込んでみる
これをマスターするとかなりのスピードで作業ができます。
今回はとりあえず、録音するところまでいきます。
まずは、トラックを追加
名前はお好みで
タイプはインストゥルメント
色もお好みで
インプットはnanoKEY2|Any
新規インストゥルメントでPresenceを選択して
OKをクリック
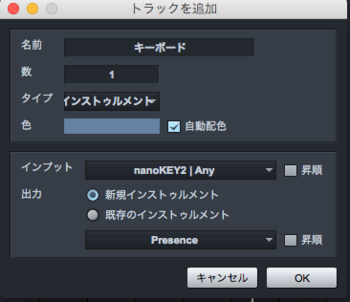
↓のインストゥルメントエディターをクリックし

インストゥルメントを選択。
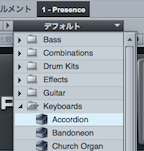
今回はとりあえずアコーディオンで。
下部に目を移し、
一応、クリックをonにして
録音(赤い丸)を押すと録音が始まります。
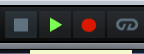
自由に演奏すると録音されます。
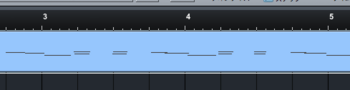
ピアノロールで表示すると
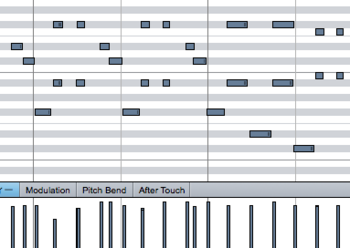
こんな感じで次回は編集に触れていけたらいいなと思ってます。
〜ベースを打ち込んでみる〜Studio Oneではじめよう!DTM入門(MAC) [DTM]
今回は前回打ち込んだドラムに合わせてベースを打ち込んでみたいと思います。
・新規トラックに音源の準備
まず、↓の+をクリックしてトラックを追加します。
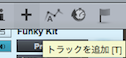
次に↓の画面で
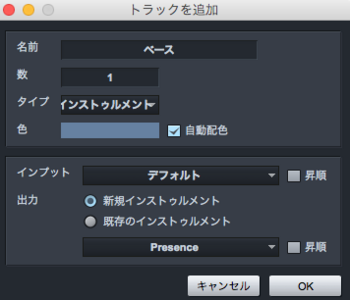
名前をつけて
タイプでインストゥルメンタルを選択
まぁ色はお好みで
新規インストゥルメンタルを選択
Presenceを選択
でOKをクリックすると
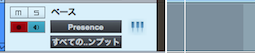
トラック召喚!!!
今回はインストゥルメンタルより
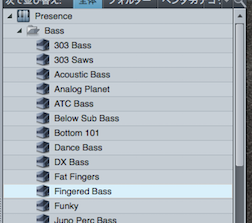
Fingered Bassを選択しトラックまでドラッグ&ドロップ

ペイントツールでトラックの範囲を決めてドラッグして
ピアノロールを開く!!
ここまでは、おさらいみたいな感じですね。
前回より理解している分、作業が早くなってると思うので
モチベーションもいい感じなのでは?
・ベースを打ち込んでいく
と言っても基本的には前回のドラムの時と大差ないので
入れたい音程さえ決まっていれば
ピアノロールにペイントツールで打ち込んでいけばいいんです!
サクッと
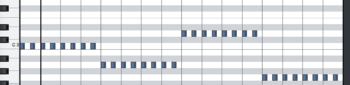
こんな感じで8分で打ち込んでみました。
が、
なんか、音が切れた感じがしますね。
前回と違うのはここです!
そーいう時は
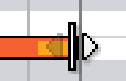
ノートの右端にカーソルを合わせると出てくる↑で
ドラッグして音を伸ばす!
試しに1、3小節目だけ音を伸ばしてみると

印象が違うのがわかります。
こういったひとつの音の音価も音楽の大事な要素ですよね。
ちなみに
この、音を伸ばしたり、縮めたりは
矢印ツールのドラッグで選択した音全部をいっぺんに変化させることも可能です。
・全体の音を確認する
ここで打ち込んでみたそれぞれの楽器を同時に鳴らしてみます。
まず、アタマ出しなんですがショートカットで「ゼロに戻る」は
キーボードの「,」のキーです。ひらがなの「ね」が書いてあるキーですね。
これを押して、トラックのアタマまで戻ったら
spaceキーで再生されます。
もう1度、spaceキーを押すと一時停止です。
こんな感じで音を重ねていくと
楽しくなってきますね。
それと同時にプレイヤー目線で見ると
他の楽器との絡みや
自分の出している音に対しての向き合い方も
変わってきますね。
・新規トラックに音源の準備
まず、↓の+をクリックしてトラックを追加します。
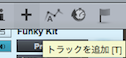
次に↓の画面で
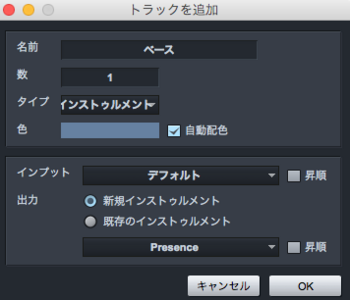
名前をつけて
タイプでインストゥルメンタルを選択
まぁ色はお好みで
新規インストゥルメンタルを選択
Presenceを選択
でOKをクリックすると
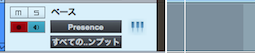
トラック召喚!!!
今回はインストゥルメンタルより
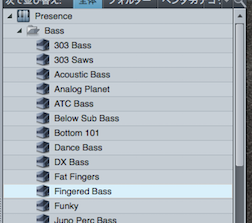
Fingered Bassを選択しトラックまでドラッグ&ドロップ

ペイントツールでトラックの範囲を決めてドラッグして
ピアノロールを開く!!
ここまでは、おさらいみたいな感じですね。
前回より理解している分、作業が早くなってると思うので
モチベーションもいい感じなのでは?
・ベースを打ち込んでいく
と言っても基本的には前回のドラムの時と大差ないので
入れたい音程さえ決まっていれば
ピアノロールにペイントツールで打ち込んでいけばいいんです!
サクッと
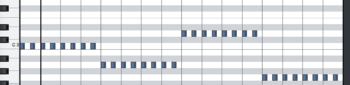
こんな感じで8分で打ち込んでみました。
が、
なんか、音が切れた感じがしますね。
前回と違うのはここです!
そーいう時は
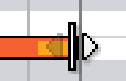
ノートの右端にカーソルを合わせると出てくる↑で
ドラッグして音を伸ばす!
試しに1、3小節目だけ音を伸ばしてみると

印象が違うのがわかります。
こういったひとつの音の音価も音楽の大事な要素ですよね。
ちなみに
この、音を伸ばしたり、縮めたりは
矢印ツールのドラッグで選択した音全部をいっぺんに変化させることも可能です。
・全体の音を確認する
ここで打ち込んでみたそれぞれの楽器を同時に鳴らしてみます。
まず、アタマ出しなんですがショートカットで「ゼロに戻る」は
キーボードの「,」のキーです。ひらがなの「ね」が書いてあるキーですね。
これを押して、トラックのアタマまで戻ったら
spaceキーで再生されます。
もう1度、spaceキーを押すと一時停止です。
こんな感じで音を重ねていくと
楽しくなってきますね。
それと同時にプレイヤー目線で見ると
他の楽器との絡みや
自分の出している音に対しての向き合い方も
変わってきますね。
Studio Oneではじめよう!DTM入門(MAC) 〜ドラムを打ち込んでみる〜 [DTM]
お待たせしました。早速、参ります!
・ピアノロールでドラムパアターンを1小節打ち込む

↑まずはピアノロールのペイントツールを選択します。(上にあるトラックビューのペイントツールと間違えないように)
次に入力したい音を探す(ピアノロール左の鍵盤↓をクリックしながら音を聞いて確認)。
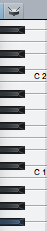
鍵盤の音が確認できたら、打ち込んでいきます。

↑これで1小節。つまり、細い縦線が16分、ちょっと太い縦線が4分で区切られています。
ここにクリックで打ち込みます。
ベーシックなパターンを打ち込んでみます。
1、ハイハットで8分

2、バスドラで4分

3、2拍目オモテと4拍目オモテにスネア

1,2,3で打ち込んだものの全貌↓
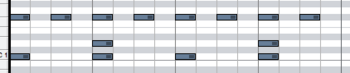
・打ち込んだものを再生する
・実際に打ち込んだものを聞いて確認し、編集する
・打ち込んだ部分を聴いてみる
この時便利なのが↓のリッスンツール

再生したい箇所にカーソルを合わせてクリック。
クリックをしてるあいだ、再生されます。
指を離したら停止し、カーソルは再生を始めた位置に戻ります。
※リッスンツールもトラックビュー、ピアノロールのどちらにもあるので
ピアノロールはペイントツールに、トラックビューはリッスンツールにしておいて、
画面上で確認、画面下で編集。というふうに使い分けると作業しやすいかもしれません。
・打ち込んだ音を消す
これは簡単です。
ペイントツールで打ち込んだMIDIノートをもう一度、クリックすると削除することができます。
一度に複数のノートを削除したい場合は
矢印ツールを選択し、削除したいノートを囲むようにドラッグして deleteキー。
※矢印ツールを選択している状態で、commondキーを押している間、ペイントツールに切り替わります。
便利ですwww
・打ち込んだ音をコピーする
矢印ツールで選択中、optionキーを押したまま MIDIノートをクリックして動かすと
カーソルに + が表示されます。
そのまま、ペーストしたい位置までドラッグ&ドロップ。
複数コピーする時もその応用でコピーしたいノートをドラッグで全て選択し
optionキー+ドラッグ&ドロップ。
※ドラムの打ち込みで同じパターンがループする時は
まず、1パターン打ち込んで
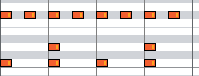
それをコピペで倍に
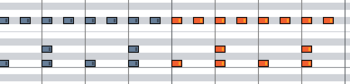
そして、倍にしたものも含めて選択し直して、さらにコピペで倍に

すると楽に同じリズムをループできます。
おまけ
・ビューの拡大、縮小
トラックビューとピアノロールの間にカーソルを持っていくと

↑にカーソルが変化しますので、この時クリック&ドラッグで上下に動かすと
トラックビューとピアノロールビューの範囲のバランスを調整できます。
また、それぞれのビューの下部にある

と

でビュー内の拡大、縮小が可能です。
こんな感じでマイペースにやってますがいかがでしょうか?
ちょっとマイペース過ぎかもしれませんが、僕が次のブログをアップする間にたくさん触って
作業に慣れるくらいがちょうどいいかもしれません。
んんんん、次回は多分ベースあたりを打ち込んでみると思います。
が、しかし、予定は未定です。
社tickなのですみません。おやすみなさい。
・ピアノロールでドラムパアターンを1小節打ち込む

↑まずはピアノロールのペイントツールを選択します。(上にあるトラックビューのペイントツールと間違えないように)
次に入力したい音を探す(ピアノロール左の鍵盤↓をクリックしながら音を聞いて確認)。
鍵盤の音が確認できたら、打ち込んでいきます。

↑これで1小節。つまり、細い縦線が16分、ちょっと太い縦線が4分で区切られています。
ここにクリックで打ち込みます。
ベーシックなパターンを打ち込んでみます。
1、ハイハットで8分
2、バスドラで4分
3、2拍目オモテと4拍目オモテにスネア
1,2,3で打ち込んだものの全貌↓
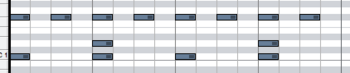
・打ち込んだものを再生する
・実際に打ち込んだものを聞いて確認し、編集する
・打ち込んだ部分を聴いてみる
この時便利なのが↓のリッスンツール
再生したい箇所にカーソルを合わせてクリック。
クリックをしてるあいだ、再生されます。
指を離したら停止し、カーソルは再生を始めた位置に戻ります。
※リッスンツールもトラックビュー、ピアノロールのどちらにもあるので
ピアノロールはペイントツールに、トラックビューはリッスンツールにしておいて、
画面上で確認、画面下で編集。というふうに使い分けると作業しやすいかもしれません。
・打ち込んだ音を消す
これは簡単です。
ペイントツールで打ち込んだMIDIノートをもう一度、クリックすると削除することができます。
一度に複数のノートを削除したい場合は
矢印ツールを選択し、削除したいノートを囲むようにドラッグして deleteキー。
※矢印ツールを選択している状態で、commondキーを押している間、ペイントツールに切り替わります。
便利ですwww
・打ち込んだ音をコピーする
矢印ツールで選択中、optionキーを押したまま MIDIノートをクリックして動かすと
カーソルに + が表示されます。
そのまま、ペーストしたい位置までドラッグ&ドロップ。
複数コピーする時もその応用でコピーしたいノートをドラッグで全て選択し
optionキー+ドラッグ&ドロップ。
※ドラムの打ち込みで同じパターンがループする時は
まず、1パターン打ち込んで
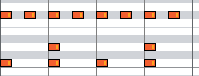
それをコピペで倍に
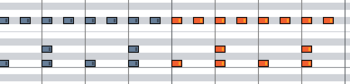
そして、倍にしたものも含めて選択し直して、さらにコピペで倍に

すると楽に同じリズムをループできます。
おまけ
・ビューの拡大、縮小
トラックビューとピアノロールの間にカーソルを持っていくと
↑にカーソルが変化しますので、この時クリック&ドラッグで上下に動かすと
トラックビューとピアノロールビューの範囲のバランスを調整できます。
また、それぞれのビューの下部にある
と
でビュー内の拡大、縮小が可能です。
こんな感じでマイペースにやってますがいかがでしょうか?
ちょっとマイペース過ぎかもしれませんが、僕が次のブログをアップする間にたくさん触って
作業に慣れるくらいがちょうどいいかもしれません。
んんんん、次回は多分ベースあたりを打ち込んでみると思います。
が、しかし、予定は未定です。
社tickなのですみません。おやすみなさい。
Studio Oneではじめよう!DTM入門(MAC) 〜ピアノロールと音源を召喚する〜 [DTM]
今回からピアノロールを使って、打ち込みの練習をしていきたいと思います。
コード進行はよくわからんけど、ドラムのパターンは思いついたから、
なんとか形に残したい!
なんて時、あると思います。
そういった時、パパッと入力出来ると
折角沸いてきたインスピレーションを
逃さずに済みますね。
そうでなくとも、リズムは楽曲を作るにあたって
骨組みみたいなものなのです。
今回のブログを書いた後、僕もいろんなパターンを作って練習してみて
スムーズな作業を行えるようにしたいと思います。
それでは本題イキます。
Presenceから音源を立ち上げる(ドラムセットの音源を準備する)
まず、上部メニューのファイルから新規ソングをクリック
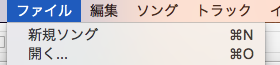
今回は細かい設定は無しでイキます。
ソングタイトルはお好みでどうぞ

本来ならここでその楽曲の細かい設定をして、OKをクリック
右側のインストゥルメンタルから↓
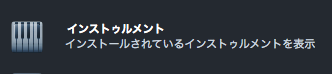
Presenceを選択
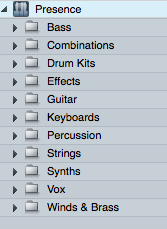
今回はDrum Kitsから
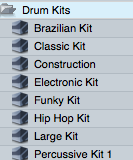
Funky Kitをトラックビュー(真ん中の黒くて広いゾーン)にドラッグ&ドロップすると
↓Funky Kitのトラックと

プロパティ画面が出てきます。

このプロパティの細かい設定も今回はスルーしてイキます。
あしからず。
ピアノロールビューを開く
まず、ペイントツールを選択し、トラックの打ち込む範囲(小節)をドラッグ
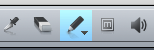

4小節でやってみます。
次に選択ツールに持ち替え、
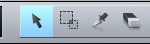
トラック(青くなったところ)をダブルクリックすると、
トラックの下にピアノロールビューが出てきます。
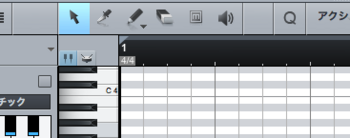
さて、これで打ち込む準備が出来ました。
っと、こんな時間だ。
申し訳ない。
次回こそちゃんと打ち込んでいきたいと思います。
勘がいい人はこの先も遊べると思うので、遊んでみてください。
ではでは、
次回を待て!!
コード進行はよくわからんけど、ドラムのパターンは思いついたから、
なんとか形に残したい!
なんて時、あると思います。
そういった時、パパッと入力出来ると
折角沸いてきたインスピレーションを
逃さずに済みますね。
そうでなくとも、リズムは楽曲を作るにあたって
骨組みみたいなものなのです。
今回のブログを書いた後、僕もいろんなパターンを作って練習してみて
スムーズな作業を行えるようにしたいと思います。
それでは本題イキます。
Presenceから音源を立ち上げる(ドラムセットの音源を準備する)
まず、上部メニューのファイルから新規ソングをクリック
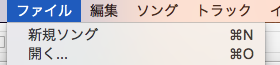
今回は細かい設定は無しでイキます。
ソングタイトルはお好みでどうぞ

本来ならここでその楽曲の細かい設定をして、OKをクリック
右側のインストゥルメンタルから↓
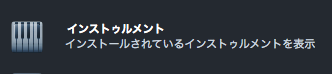
Presenceを選択
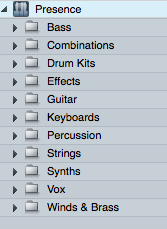
今回はDrum Kitsから
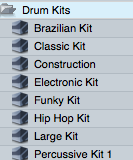
Funky Kitをトラックビュー(真ん中の黒くて広いゾーン)にドラッグ&ドロップすると
↓Funky Kitのトラックと
プロパティ画面が出てきます。

このプロパティの細かい設定も今回はスルーしてイキます。
あしからず。
ピアノロールビューを開く
まず、ペイントツールを選択し、トラックの打ち込む範囲(小節)をドラッグ
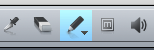

4小節でやってみます。
次に選択ツールに持ち替え、
トラック(青くなったところ)をダブルクリックすると、
トラックの下にピアノロールビューが出てきます。
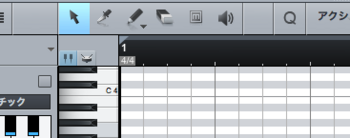
さて、これで打ち込む準備が出来ました。
っと、こんな時間だ。
申し訳ない。
次回こそちゃんと打ち込んでいきたいと思います。
勘がいい人はこの先も遊べると思うので、遊んでみてください。
ではでは、
次回を待て!!
Studio Oneではじめよう!DTM入門(MAC) 〜追加インストール〜 [DTM]
Studio One Instruments Vol.1とStudio One Musicloopsをインストール
Studio One Freeに付属している音源、MIDIのループ素材をインストールすることにより
もっと便利に使えるようにしていきます。実際これをやっとかないと、
僕は前も後ろもわかりませんwww
まず、Studio One のメニューからStudio One インストールをクリック
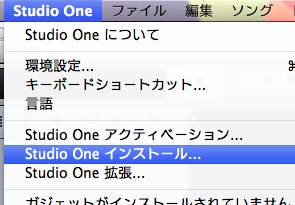
PreSonus ユーザーアカウントからコンテンツをインストールをクリック

どちらにもチェックが付いた状態で2つのパケットをインストールをクリック
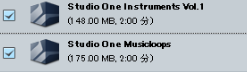
インストールが終わったら完了をクリック
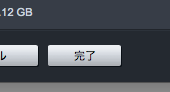
てな感じでインストール完了
次回からはこの音源らを使って実際に打ち込みをしていければいいなぁと
思ってます。
Studio One Freeに付属している音源、MIDIのループ素材をインストールすることにより
もっと便利に使えるようにしていきます。実際これをやっとかないと、
僕は前も後ろもわかりませんwww
まず、Studio One のメニューからStudio One インストールをクリック
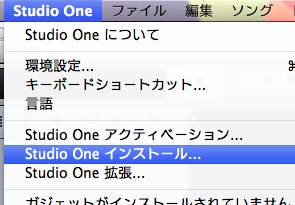
PreSonus ユーザーアカウントからコンテンツをインストールをクリック

どちらにもチェックが付いた状態で2つのパケットをインストールをクリック
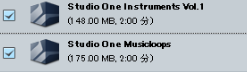
インストールが終わったら完了をクリック
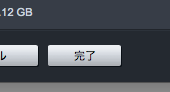
てな感じでインストール完了
次回からはこの音源らを使って実際に打ち込みをしていければいいなぁと
思ってます。
Studio Oneではじめよう!DTM入門(MAC) 〜オーディオ設定〜 [DTM]
こんにちは、今回はオーディオの設定に触れていきます。
オーディオ・インターフェースとは
PC内にあるDAWの音声データを実際の「音」に
また、「音」をデータとしてPCに記録するための変換を司るのが
オーディオ・インターフェースという製品です。
MACにはオーディオ・インターフェースの機能が備わっているらしいので
ヘッドフォン端子で音を聞く事ができるらしいのですが
外付けのオーディオ・インターフェースは楽器やマイクを接続できるものも有り
音質、機能も優れているのであった方が断然便利ですね。
ちなみに僕は、TASCAMのUS-366を使ってます。
これを快適な環境で使用するために
オーディオ設定から見直します。
システム環境設定
アップルメニューからシステム環境設定
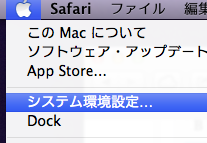
サウンドをクリック

出力を選択
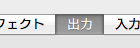
僕はUS-366を接続しているのでそれを選択

Audio MIDI設定
Finderから

アプリケーションを選択
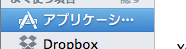
ユーティリティをダブルクリック
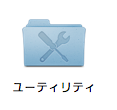
Audio MIDI設定をダブルクリック

ウインドウからオーディオウインドウを表示をクリック

使用するオーディオ・インターフェースを選択し
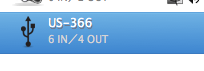
各種設定
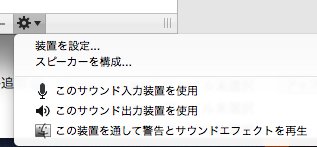
↓こんな感じ
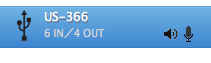
Audio MIDI設定はDockに追加しておくと何かと便利な気がします。
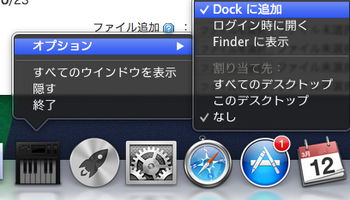
Studio Oneでオーディオ設定
Studio Oneから環境設定をクリック
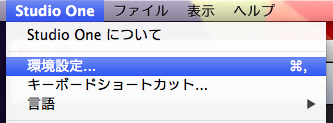
オーディオ設定を選択
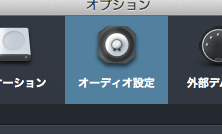
オーディオデバイスを使用するオーディオ・インターフェースに設定

これでDAWの音声データがオーディオ・インターフェースを通して
「音」としてスピーカーやヘッドフォンで聞ける状態になったかと思います。
今回はここまでですが、最後に
DTMに便利な機器をまとめておきます。
1、オーディオ・インターフェース
2、スピーカー、ヘッドフォン
3、MIDIキーボード、MIDIコントローラ
4、ダイナミック・マイク、コンデンサー・マイク
どれも、安価なものから高価なものまでありますが
安価なものが必ず悪い、高価なものが必ず良いということはありません。
安いものから試すのも良し、評価を検索しまくるのも良し、
個人的には
「安物買いの銭失い」
ということわざもありますし
財布に余裕が有れば
定番とか王道と呼ばれる物から試した方が
重宝すると思います。
それではまた。
オーディオ・インターフェースとは
PC内にあるDAWの音声データを実際の「音」に
また、「音」をデータとしてPCに記録するための変換を司るのが
オーディオ・インターフェースという製品です。
MACにはオーディオ・インターフェースの機能が備わっているらしいので
ヘッドフォン端子で音を聞く事ができるらしいのですが
外付けのオーディオ・インターフェースは楽器やマイクを接続できるものも有り
音質、機能も優れているのであった方が断然便利ですね。
ちなみに僕は、TASCAMのUS-366を使ってます。
これを快適な環境で使用するために
オーディオ設定から見直します。
システム環境設定
アップルメニューからシステム環境設定
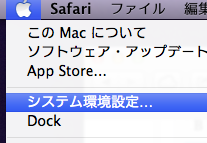
サウンドをクリック

出力を選択
僕はUS-366を接続しているのでそれを選択
Audio MIDI設定
Finderから

アプリケーションを選択
ユーティリティをダブルクリック
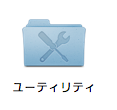
Audio MIDI設定をダブルクリック

ウインドウからオーディオウインドウを表示をクリック

使用するオーディオ・インターフェースを選択し
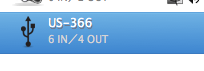
各種設定
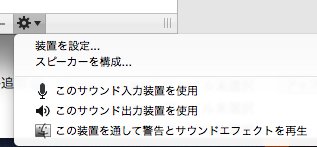
↓こんな感じ
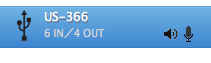
Audio MIDI設定はDockに追加しておくと何かと便利な気がします。
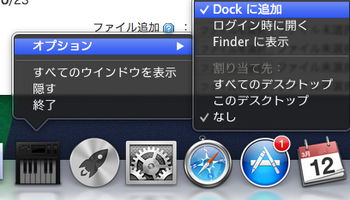
Studio Oneでオーディオ設定
Studio Oneから環境設定をクリック
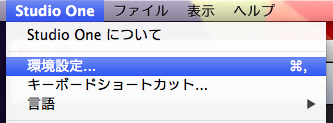
オーディオ設定を選択
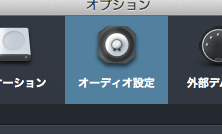
オーディオデバイスを使用するオーディオ・インターフェースに設定
これでDAWの音声データがオーディオ・インターフェースを通して
「音」としてスピーカーやヘッドフォンで聞ける状態になったかと思います。
今回はここまでですが、最後に
DTMに便利な機器をまとめておきます。
1、オーディオ・インターフェース
2、スピーカー、ヘッドフォン
3、MIDIキーボード、MIDIコントローラ
4、ダイナミック・マイク、コンデンサー・マイク
どれも、安価なものから高価なものまでありますが
安価なものが必ず悪い、高価なものが必ず良いということはありません。
安いものから試すのも良し、評価を検索しまくるのも良し、
個人的には
「安物買いの銭失い」
ということわざもありますし
財布に余裕が有れば
定番とか王道と呼ばれる物から試した方が
重宝すると思います。
それではまた。
Studio Oneではじめよう!DTM入門(MAC) 〜インストール→起動〜 [DTM]
はじめまして、にーさんです。
ここでは、フリーソフト”Studio One”を使って
DTMの初歩を学んで
ゆくゆくは脱・初心者を目指して行きます。
今回は挨拶がてら、まずは自分のPC(MAC)に
Studio Oneをインストールするところから始めていきたいと思います。
1、ダウンロード&インストール
まずは、ネットの検索で
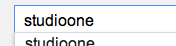
と検索して↓をクリック

↓のSTUDIO ONE FREE 2(MAC用)をクリックするとダウンロードが開始されます。
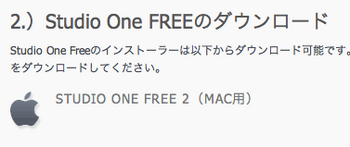
ダウンロードが完了したら↓の虫眼鏡をクリック
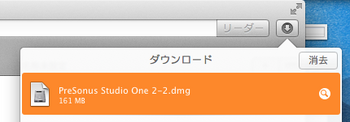
↓をダブルクリック
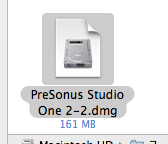
Studio OneのアイコンをApplicationsにドラッグ&ドロップ
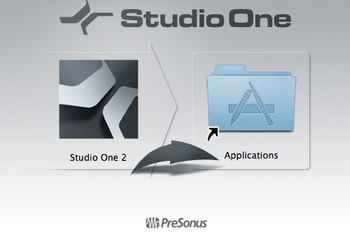
でインストール完了
2、Studio Oneを起動
Finderから

アプリケーション
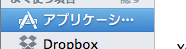
Studio Oneをダブルクリック
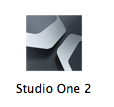
新規ソングを作成をクリック
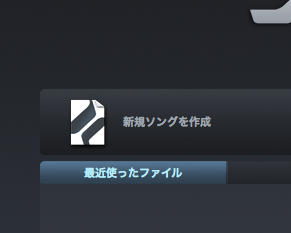
ソングタイトルを好みに変えて

OKをクリック
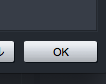
すると↓のようなメインのウインドウが開き、ほぼほぼ制作の準備が完了です。
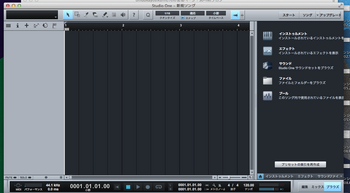
近々またUPしますので気長にお待ちください。
ここでは、フリーソフト”Studio One”を使って
DTMの初歩を学んで
ゆくゆくは脱・初心者を目指して行きます。
今回は挨拶がてら、まずは自分のPC(MAC)に
Studio Oneをインストールするところから始めていきたいと思います。
1、ダウンロード&インストール
まずは、ネットの検索で
と検索して↓をクリック

↓のSTUDIO ONE FREE 2(MAC用)をクリックするとダウンロードが開始されます。
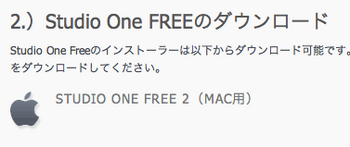
ダウンロードが完了したら↓の虫眼鏡をクリック
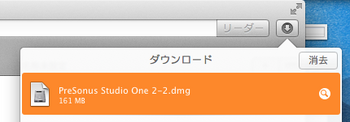
↓をダブルクリック
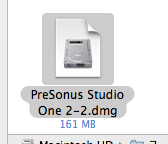
Studio OneのアイコンをApplicationsにドラッグ&ドロップ
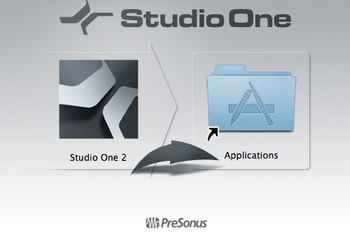
でインストール完了
2、Studio Oneを起動
Finderから

アプリケーション
Studio Oneをダブルクリック
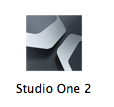
新規ソングを作成をクリック
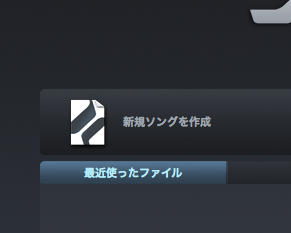
ソングタイトルを好みに変えて

OKをクリック
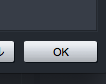
すると↓のようなメインのウインドウが開き、ほぼほぼ制作の準備が完了です。
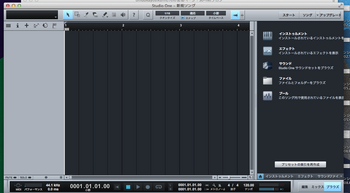
近々またUPしますので気長にお待ちください。



